{tocify} $title={Table of Contents}
Screen Time is a useful feature that lets you monitor and manage your device usage, set limits for apps and websites, and block inappropriate content. It also allows you to set a passcode to prevent unauthorized changes to your Screen Time settings.
But what if you forget your Screen Time passcode? Or what if you want to change it for some reason? Don’t worry, you’re not alone. Many people have faced this issue and wondered how to reset their Screen Time passcode without losing their data or settings.
Fortunately, there is a simple way to reset your Screen Time passcode on any Apple device, whether it’s an iPhone, iPad, or Mac. And you don’t need to erase your device or restore it from a backup. All you need is your Apple ID and password.
$ads={1}
In this blog post, we’ll show you how to reset your Screen Time passcode on your own device or your child’s device, step by step. Follow along and you’ll be able to regain control of your Screen Time settings in no time.
How to Reset Your Screen Time Passcode on Your iPhone or iPad

If you have an iPhone or iPad, here’s how you can reset your Screen Time passcode:
- Open the Settings app on your device and tap on Screen Time.
- Tap on Change Screen Time Passcode. You’ll see two options: Change Screen Time Passcode and Turn Off Screen Time Passcode. Tap on Change Screen Time Passcode again.
- You’ll be asked to enter your current Screen Time passcode. If you don’t remember it, tap on Forgot Passcode? at the bottom of the screen.
- You’ll be prompted to enter your Apple ID email address. This is the email address that you used to set up your device and your Screen Time passcode. Enter it and tap on Continue on your keyboard or OK in the top-right corner of the screen.
- Next, you’ll be asked to enter your Apple ID password. This is the password that you use to sign in to your Apple account and services. Enter it and tap on OK or Done to proceed.
- Once your Apple ID details are verified, you’ll be able to set a new Screen Time passcode. Enter a four-digit code and confirm it by entering it again.
That’s it! You’ve successfully reset your Screen Time passcode on your iPhone or iPad. You can now access and modify your Screen Time settings as you wish.
Note: If you skipped the step to enter your Apple ID details when you first set up your Screen Time passcode, and you have Share Across Devices disabled in your Screen Time settings, you won’t be able to reset your passcode using this method. In that case, you’ll have to erase your device and set it up as new, or restore it from a backup that doesn’t have a Screen Time passcode.{alertInfo}
$ads={2}
How to Reset Your Screen Time Passcode on Your Mac

If you have a Mac, here’s how you can reset your Screen Time passcode:
- Click on the Apple logo in the top-left corner of your screen and choose System Preferences from the menu.
- Click on Screen Time in the System Preferences window. You’ll see your Screen Time settings and statistics on the left side of the window.
- Scroll down and click on Change Passcode under Lock Screen Time Settings. This is the section where you can lock your Screen Time settings with a passcode.
- You’ll be asked to enter your current Screen Time passcode. If you don’t remember it, click on Forgot Passcode? at the bottom of the window.
- You’ll be prompted to enter your Apple ID email address. This is the email address that you used to set up your Mac and your Screen Time passcode. Enter it and click on Next or hit the Return key on your keyboard.
- Next, you’ll be asked to enter your Apple ID password. This is the password that you use to sign in to your Apple account and services. Enter it and click on Next or hit the Return key on your keyboard.
- Once your Apple ID details are verified, you’ll be able to set a new Screen Time passcode. Enter a four-digit code and confirm it by entering it again.
That’s it! You’ve successfully reset your Screen Time passcode on your Mac. You can now access and modify your Screen Time settings as you wish.
Reminder: If you skipped the step to enter your Apple ID details when you first set up your Screen Time passcode, and you have Share Across Devices disabled in your Screen Time settings, you won’t be able to reset your passcode using this method. In that case, you’ll have to erase your Mac and set it up as new, or restore it from a backup that doesn’t have a Screen Time passcode. {alertInfo}
How to Reset Your Child’s Screen Time Passcode
If you have a child who uses an Apple device, and you want to reset their Screen Time passcode, you can do so using your own device. However, you need to have Family Sharing set up, and you need to be the family organizer. This is the person who creates and manages the family group, and can invite and remove family members.
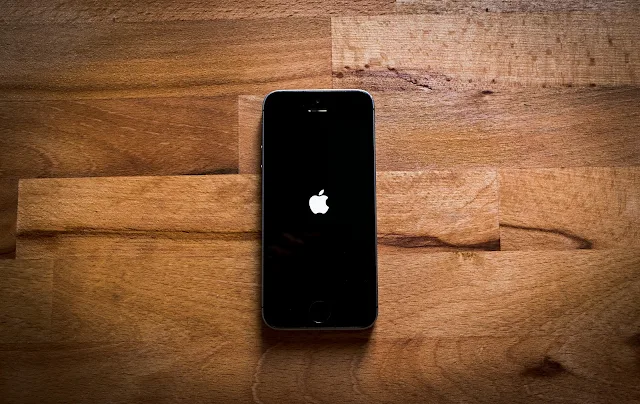
If you meet these requirements, here’s how you can reset your child’s Screen Time passcode:
On an iPhone or iPad:
- Open the Settings app on your device and tap on your name at the top of the screen. This will take you to your Apple ID settings.
- Tap on Family Sharing. You’ll see a list of your family members and the features that you share with them.
- Choose your child’s name from the list and tap on Screen Time. You’ll see their Screen Time settings and statistics.
- Tap on Change Screen Time Passcode. You’ll see two options: Change Screen Time Passcode and Turn Off Screen Time Passcode. Tap on Change Screen Time Passcode again.
- You’ll be asked to authenticate with your device passcode, Touch ID, or Face ID. This is to verify that you are the family organizer and have the authority to change your child’s Screen Time passcode.
- Once you authenticate, you’ll be able to set a new Screen Time passcode for your child. Enter a four-digit code and confirm it by entering it again.
That’s it! You’ve successfully reset your child’s Screen Time passcode on their iPhone or iPad. You can now access and modify their Screen Time settings as you wish.
On a Mac:
- Click on the Apple logo in the top-left corner of your screen and choose System Preferences from the menu.
- Click on Screen Time in the System Preferences window. You’ll see your Screen Time settings and statistics on the left side of the window.
- Click on your name next to Family Member and choose your child’s name from the drop-down menu. You’ll see their Screen Time settings and statistics on the right side of the window.
- Scroll down and click on Change Passcode. This is the section where you can lock your child’s Screen Time settings with a passcode.
- You’ll be asked to enter your Mac’s admin password. This is the password that you use to log in to your Mac and make changes to your system settings. Enter it and click on Unlock.
- Once you unlock, you’ll be able to set a new Screen Time passcode for your child. Enter a four-digit code and confirm it by entering it again.
That’s it! You’ve successfully reset your child’s Screen Time passcode on their Mac. You can now access and modify their Screen Time settings as you wish.
Note: If you or your child have forgotten your Apple ID login details, you’ll need to reset your Apple ID password first. You can do this by going to appleid.apple.com and following the instructions.
{alertInfo}
Tags:
- How to reset Screen Time passcode on iPhone, iPad, and Mac
- Screen Time passcode reset guide for Apple devices
- Reset Screen Time passcode on your own device or child’s device
- Family Sharing and Screen Time passcode reset tips
- How to change Screen Time passcode on iOS and macOS
- Screen Time passcode reset steps for iPhone, iPad, and Mac
- How to access and modify Screen Time settings after resetting passcode
- Screen Time passcode reset troubleshooting tips
- How to create a new Screen Time passcode for your child’s device
- How to use Share Across Devices feature with Screen Time passcode reset
- How to set up Family Sharing and manage family members with Screen Time passcode reset
- How to sync your Screen Time settings across devices with Share Across Devices feature
- How to use Apple ID password to reset Screen Time passcode on Mac or iPhone
- How to find out if you or your child have forgotten Apple ID login details
